 revised 7/30/2025
revised 7/30/2025
 revised 7/30/2025
revised 7/30/2025
What is boydsmaps?
It's a place for people who like maps! It's free, there's no registration, no advertising, we aren't selling anything and haven't accepted donations from anybody. boydsmaps is privately owned and not affiliated with any company, institution or organization. We don't track you, don't store any of your data on our server and don't share data with any company or organization.
Popular maps
These maps are all locally-hosted on the boydsmaps server where they're always available and load quickly.
Map coverage
Our primary focus is locally-hosted maps of the Northeastern United States, a region that is home to over 65 million people. We currently have over two terabytes of locally-hosted maps but are growing steadily and will expand beyond three terabytes in 2025.
You'll also find topographic maps, aerial imagery and LIDAR terrain for the whole United States from USGS servers. In the past, we offered many other maps that were hosted on remote servers. Due to repeated problems, boydsmaps began phasing out remotely hosted maps during the winter of 2025. Today, we no longer offer maps hosted on remote servers, with the exception of the USGS. While we plan to continue providing these remotely hosted USGS maps, they could be discontinued at any time if compatibility or access issues arise. Locally hosted maps are our priority.
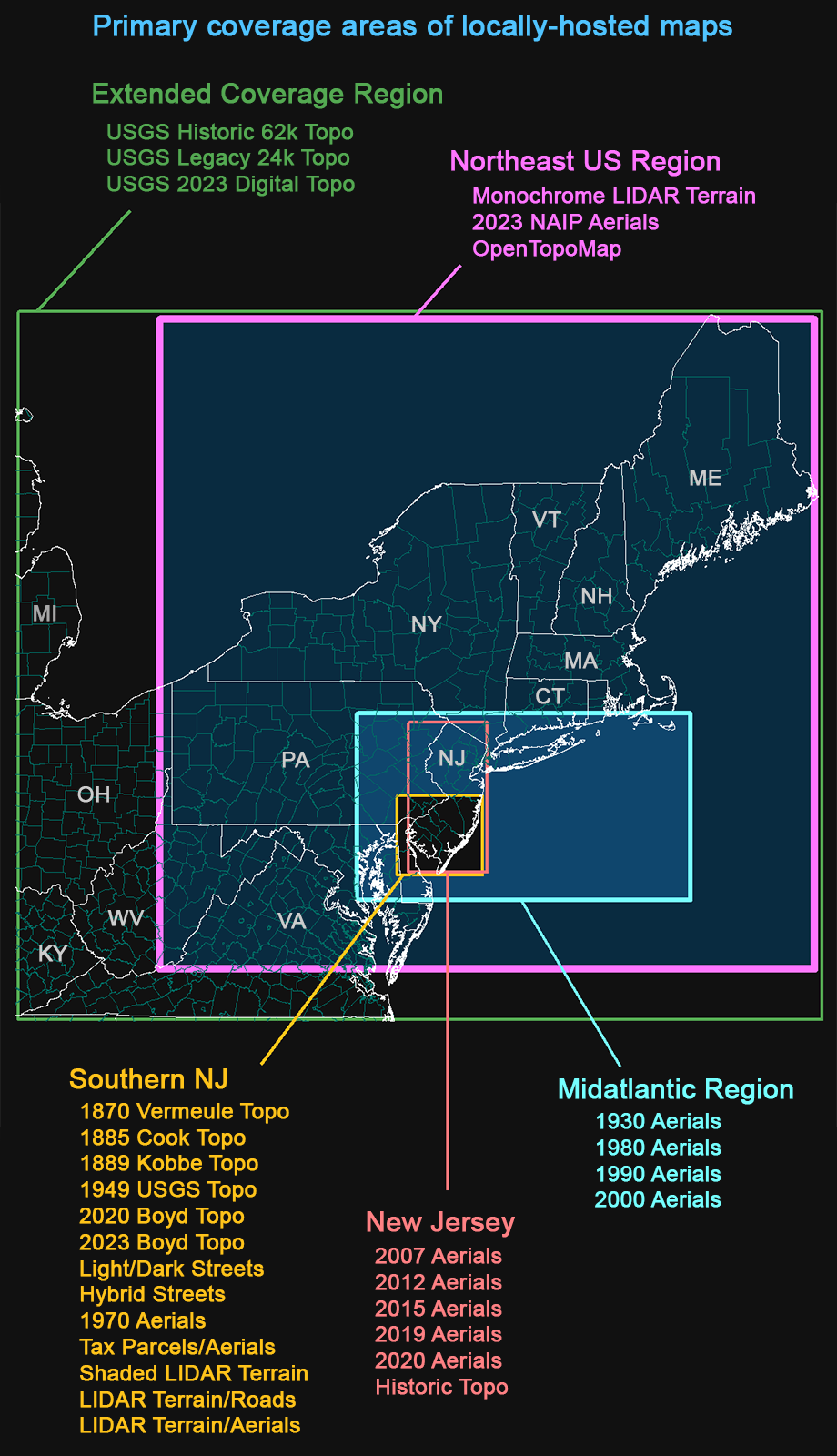
We also feature a series of lower-resolution maps including base maps of the whole world and the new Landscape of the United States series, showing the changing face of America from 1985 to 2024.
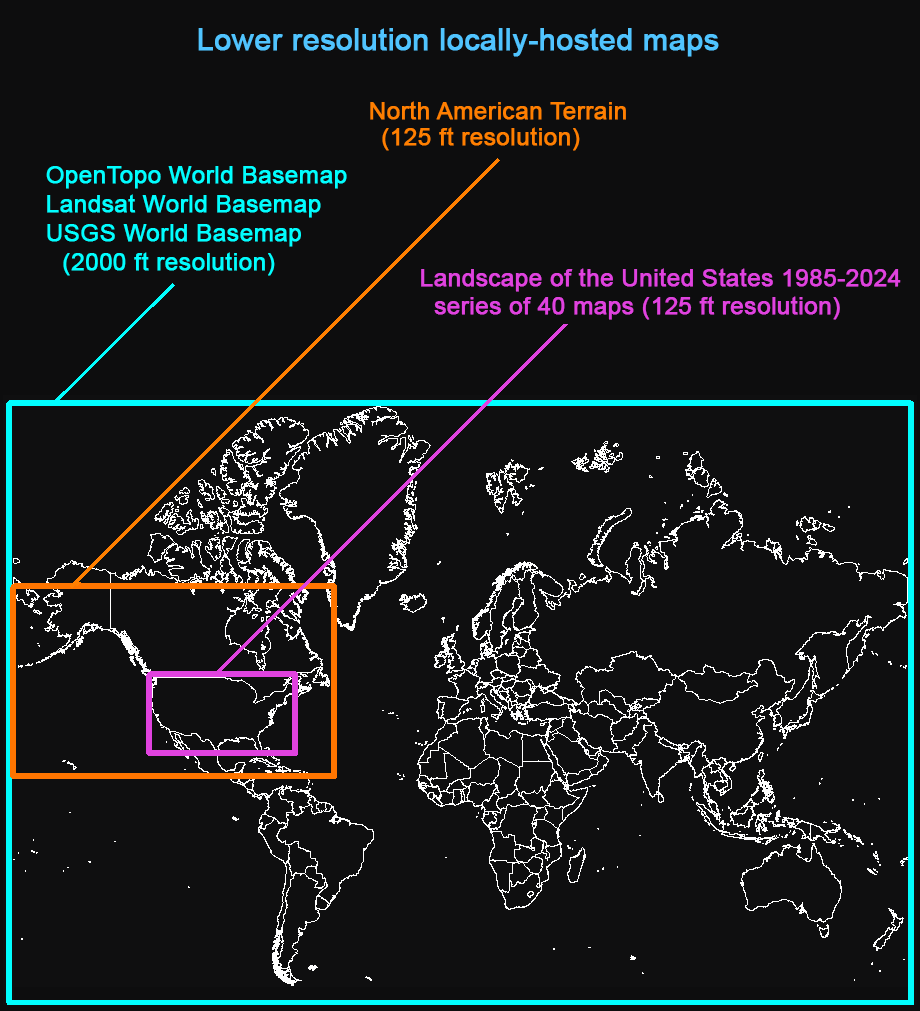
On your first visit, you'll be asked to set your device type. The mobile setting optimizes the app for small touchscreens. The minimum screen size is 640x1136 pixels (such as the iPhone 5).
Desktop mode takes advantage of larger screens and the precision offered by a mouse or trackpad. Minimum screen size is 1024x768 pixels.
After initial setup, the device preference can be changed with the device button on the main menu. This preference only needs to be set once and is stored on your device by the browser.
The app is not compatible with incognito or private browsing, or any plug-in which prevents data storage on your device.
To protect your privacy, your data and preferences never leave your device: none of your data is stored on our server.
Boydsmaps is a web app, which is basically a website with some additional resources that allow it to be installed as an app directly on your home screen. Although boydsmaps.com can be accessed like any other website, we recommend that you install the boydsmaps app on your phone. The app runs independently from your web browser in its own full-screen window. More importantly, the app offers persistent storage for your data and preferences so they will always be available in the future. Browsers typically only allow short-term storage of website data and it may be automatically deleted if you don't visit often enough. This varies by browser, but the limit is just one week with Safari.
You install the app directly from your web browser, it only takes a few seconds. To get started, just go to boydsmaps.com.
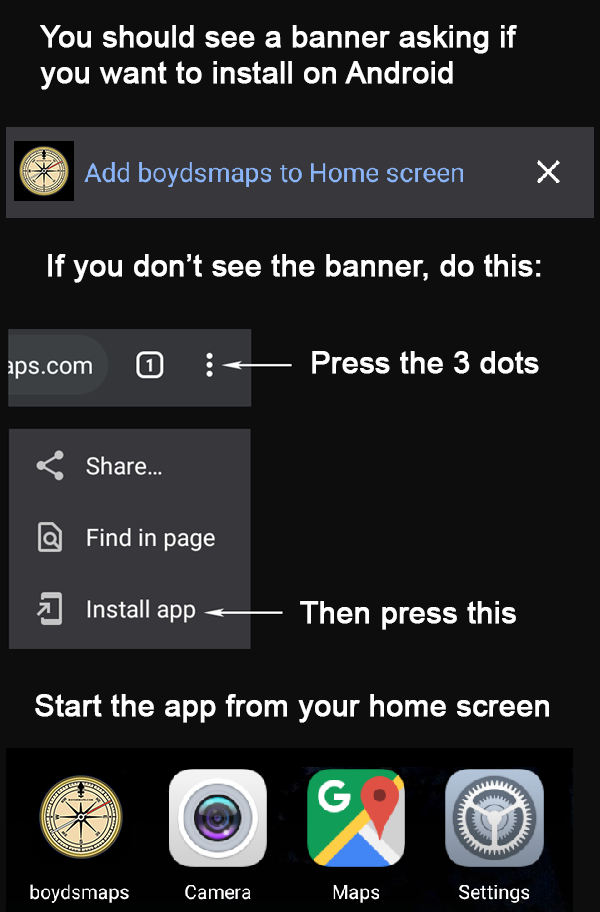
No banner will appear in Safari on iOS, you will need to take the following steps:
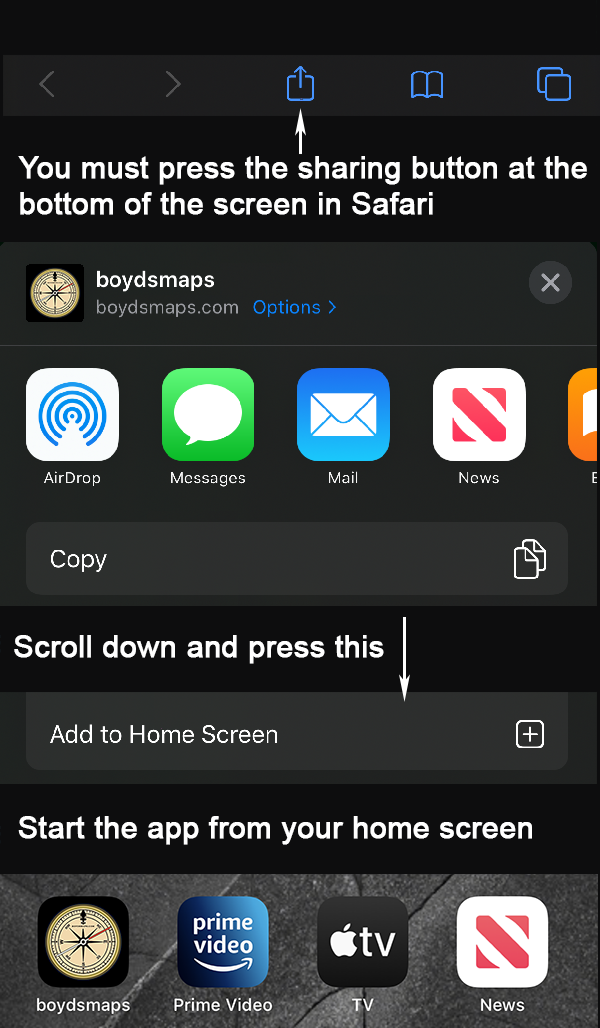
The advantage of web apps is that they work on every device and every operating system. For the most part, they are just like any other app, however there are a few limitations to keep in mind.
They cannot run in the background like "real" apps, web apps just stop if you do something like answer the phone. They also can't force the screen to stay on, so your phone may auto-lock while using the app unless you have it set not to. Web apps are also very limited as to what they can do with files on your device (for obvious security reasons).
A web app can't automatically open a file, even if it "knows" where it is. The user must always manually select files to open. There are also limits on how much data a web app can store (this varies based on your operating system and browser).
There are some privacy settings that must be changed on the iPhone before you can use GPS tracking. Press Settings > Privacy > Location Services and make sure that the following options are selected.
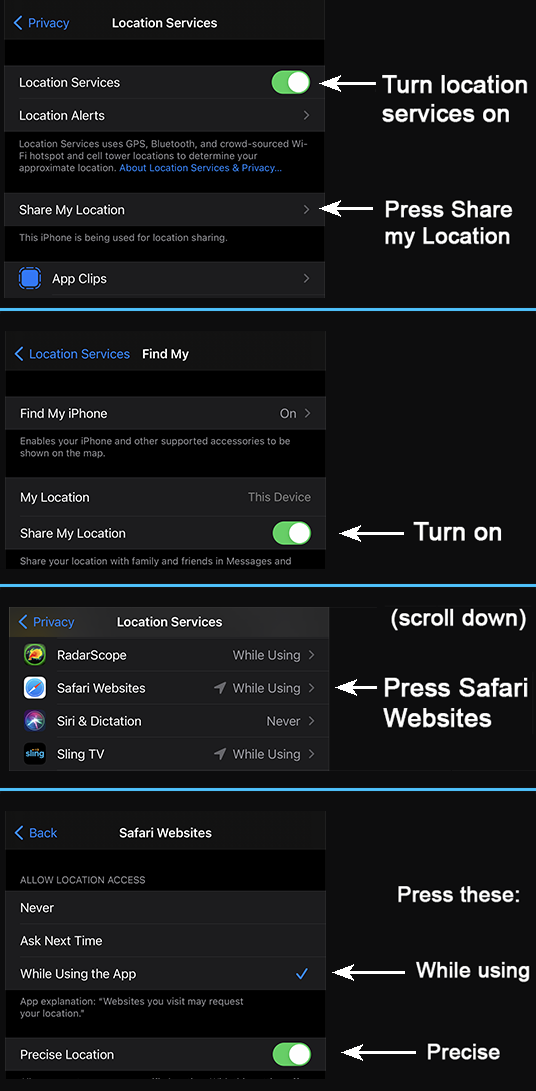
Since maps are stored on the server, the app requires an active connection to the internet to function. When using the app in the field, make sure to bring some alternate method of navigation in case a cellular data connection is not available. All mobile data charges related to app usage are the sole responsibility of the user. At some future date we hope to provide a way to load portions of maps for use without a data connection.
Press the X in the top right corner to close a window. If the menu has a "Cancel" button, then pressing the X will have the same effect. For example, if you are creating a new waypoint, pressing the X will close the window and cancel creation of the waypoint.
Many windows will also have gear icon at the top left. This is an Options Button with additional functions related to the current menu.
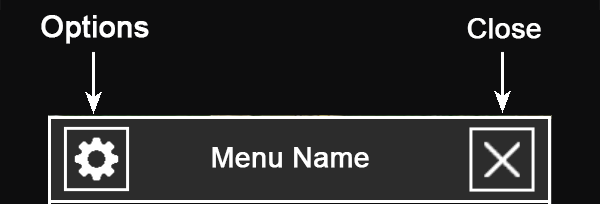
When you click the Maps Button, you'll see a list of available maps for the current location. If you leave it open, the list will update as you drag the map to a new location. Maps that are stored on the boydsmaps server appear in color at the top of the menu. Maps are grouped by type with different colors to make it easier to find what you want on a long list. Note that the multi-colored menu is a new feature that was introduced in July, 2025. We may make more changes to menu in the future.

Maps that are hosted on remote servers at other organizations are shown in black and white at the bottom of the menu.

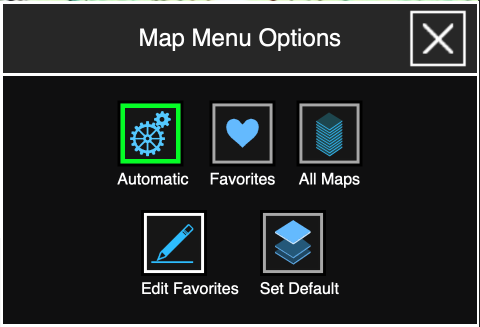
Press the gear button at the top left of the map menu to access the options. With the default Automatic option, the menu is named "Local Maps". The Favorites option displays a special menu that you can fully customize with the maps you want, in the order you want and you can even change the names. You'll need to press the Edit Favorites button to set up this menu, initially it only contains three basic maps. Finally, the All Maps option will display every map in the system, regardless of whether it covers the location you are viewing.
When you choose one of the three options here, it will remain in effect until you open a new browser tab or quit/restart the app. When you first come to the site or open the app, the default menu will be displayed. To set the default to Favorites (for example), press the Favorites button. Now press the gear to open the Menu Options again and press Set Default.
But, as stated above, we suggest you leave the default set to Automatic unless you have a good reason otherwise. If you set the default to Favorites, it will always display the same map list, regardless of the location you're viewing on the map. You also won't be aware when new maps become available.
Note: In the past, the map options included many other choices. We felt this was too confusing and it was also difficult to maintain when maps were added/removed from the system. The current, simplified menu was adopted in April, 2025.
Use the plus and minus buttons to zoom in and out. You can also use pinch/spread zooming with two fingers directly on the map. Your current zoom level is shown at the top right of the screen. At a zoom level of 19, each pixel of the image represents one foot in the real world. Most locally-hosted maps have a maximum zoom level of 17, which is equivalent to four feet (1.2 meters) per pixel.
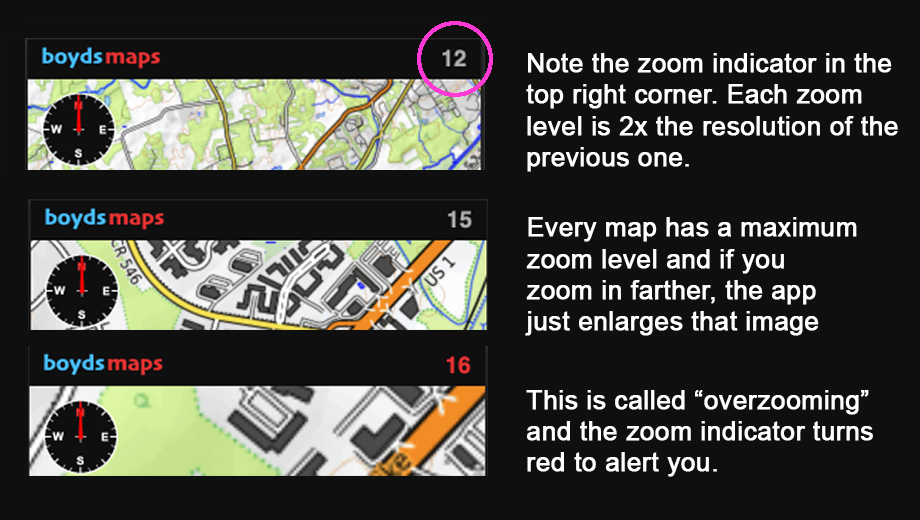
Your current location will be locked to the middle of the screen when GPS tracking is enabled. When you turn it on, you'll get an alert asking permission to use your location. On the iPhone, make sure that you follow the instructions above to enable location sharing or you'll get a permission error.
When GPS tracking is enabled in 3d mode, the map will rotate to keep your direction of travel at the top of the screen. In 2d map mode, North will always be at the top of the screen and the pointer will rotate to show your direction of travel.
This button shows all your waypoints in spreadsheet format. The many options for displaying, importing, exporting, sorting and editing waypoints will be covered in detail below.
This opens a menu with all the app's additional functions and preferences
Displays information and metadata (if available) for the current map.
Shows this help file. Note that you can also open the help viewer separately using the following link. The viewer allows you to choose both the desktop and mobile versions of the help file.
Information about boydsmaps.com, including terms of use and privacy policy.
Opens the current map with the Sync app in a new browser tab. This simple little app displays two maps at the same time, allowing you to compare features. For more information, see the help function in the Sync app. Note: this app has not really been optimized for use on a phone and the buttons are a bit small. It does work and adapts to both landscape and portrait modes however.

Opens Boyd's Map of the Pines XT at your current position in a separate browser tab. This app displays information from a database of two million features as you browse the map. It is only available for locations in the Southern New Jersey region. Note: this app was not originally designed for small phone screens and the buttons are a bit small. But it works and supports both portrait and landscape view (although landscape makes better use of screen space). You may want to turn off some of the datasets using the preference menu to help fit everything on the screen. See the help menu for more information.
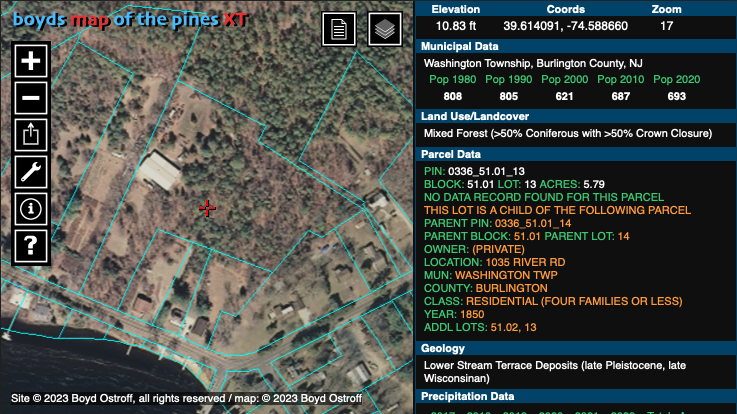
Go to your saved home location and map.
Opens a window with the National Weather Service 7-day forecast and NEXRAD radar for the current map location. This function is only available for the continental US. The radar map can also be dragged, zoomed, rotated and tilted like the main map. The circle-crosshairs indicate the initial forecast location. The small red cross shows the current center of the map. Click the reload button to update the radar and weather forecast based on ther current location of the small map.
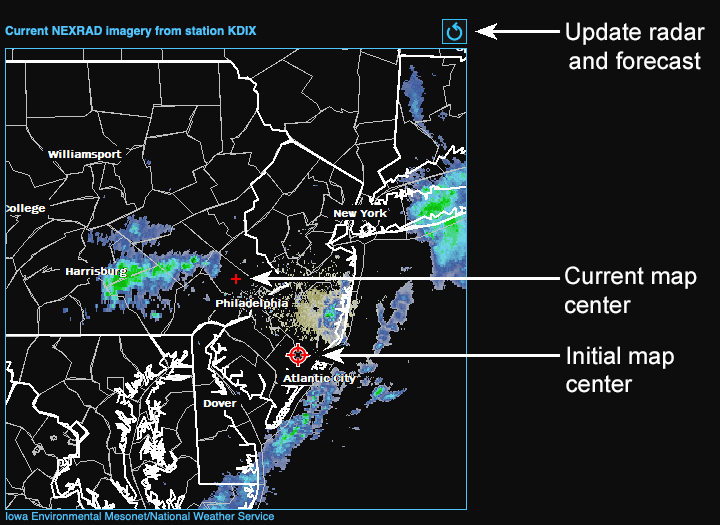
The National Weather Service divides the country into a forecast grid of 2.5 km x 2.5 km cells, the grid coordinates are shown in the forecast. There are 159 NEXRAD sites and the radar map will be from the nearest one. If you drag the small map too far, you will be outside the coverage area of the original NEXRAD station. Press the reload button to update to the correct radar station for the new location.
boydsmaps also offers the nexrad app for viewing realtime US radar.
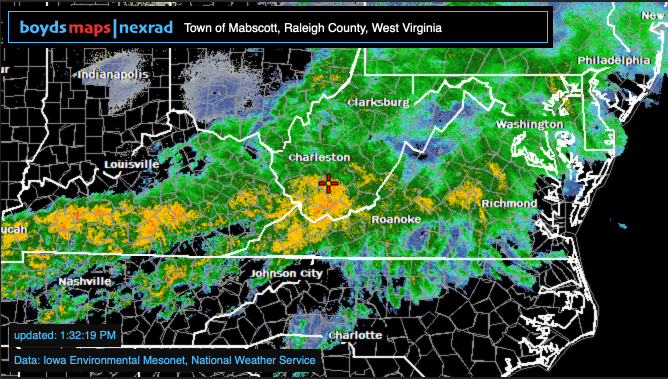
This very simple little app displays the composite US radar map and doesn't even have any buttons or menus. Just drag the map around and zoom with pinch/spread gestures. As you move the map, the title bar updates to show the town, county and state at the crosshairs. Unlike the main boydsmaps app, the nexrad app automatically updates the radar every three minutes, so you can leave it open to track storms in realtime. Note: this app was originally designed for desktop use. Although it works in portrait orientation on a phone, landscape view looks better.
The Sharing Menu provides a way to copy a link to the map you're currently viewing. Paste the link into an e-mail or social media post to share. You can also directly share a map link on Facebook. Additionally, there are buttons to open a map of the same location on Google Maps, Bing Maps and NJPB Maps.
If you have installed the boydsmaps app on Android, when you click on a map link you will be given the choice to open it in the app or in Chrome. Unfortunately, iOS does not offer this option, all map links will open in Safari.
This creates a .png image of the current map. The screenshot will only include the map itself and not the crosshairs, menus or other user interface elements. Any waypoints in the current view will also be included in the screenshot. You will find the file in your Downloads folder. If you save more than one screenshot, a number will be appended to the name. Note: at the current time, screenshots of 3d maps are not working.
Press this button to make the current location, map and view settings your "home" location. The app always opens at your home location (unless you are opening a link to another location).
This preference controls the display of three dimensional maps. The vertical exaggeration factor is multiplied by the elevation of each point on the map to stretch the height of all topographic features. For example, if a mountain peak has a true elevation of 1000 feet, a 3x vertical exaggeration factor will make it appear to be 3000 feet high. This setting only affects the appearance of the map in 3d view; you will not notice any difference when viewing the map from the top.
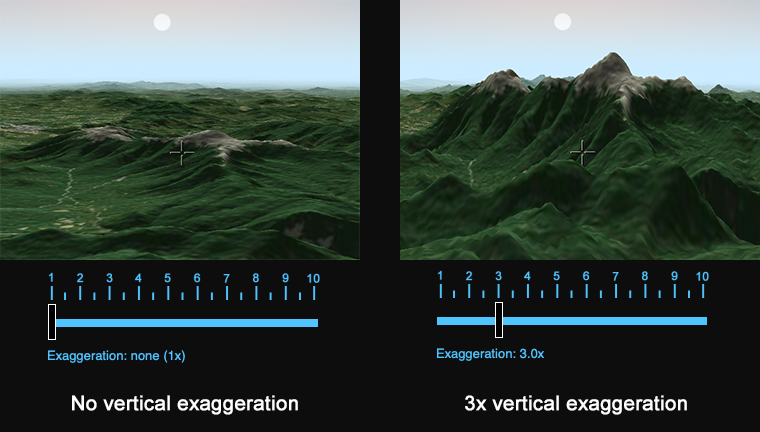
Each map has its own exaggeration preference which is stored by the app and will remain in effect until changed. There is also a button to restore the default setting for each map. This setting only affects the visual display, you will still see the correct elevation of points on the map regardless of the vertical exaggeration setting.
To set vertical exaggeration, you must first be viewing a compatible 3d map or you will get an error message. 3d maps are shown in blue text on the menu when you are using 3d view. There is no reason to use a 3d map in 2d view, use the 2d version of the same map. 3d maps use twice as much data and make your device work much harder creating the terrian.
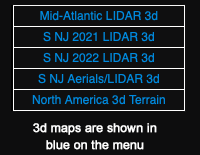
Tap locations on the map to measure the cumulative distance. To stop measuring, double-tap the screen, then click the close box. Alternately, you can just click the measure button again. Note that this function is part of the Maptalks API and is rather awkward. We hope to update this with new custom code in the future.
Opens a window showing the latitude and longitude of the current map position. A copy button is provided to make it easy to paste coordinates into another app, e-mail, etc. You can also enter new coordinates in the box and click the Go To button to center the map on the new location.
The first time you use the boydsmaps app you are asked to choose your device type (Mobile or Desktop). The device button offers the same choices. Normally there would be no need to change this setting.
Choose either the Metric or Imperial system of measurement. This is a global setting that affects all functions that display measurements.
This preference allows you to enable/disable realtime display of the elevation at the map crosshairs or pointer. Depending on your location, one of two boydsmaps elevation datasets provides this data. The app automatically chooses the highest resolution data available based on your location.
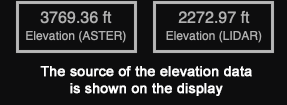
For locations outside of these datasets, "no data" will be displayed. If you primarily use the app outside the coverage area, you may wish to disable elevation display.

An ASTER GDEM dataset covers all of North America. ASTER is an acronym for Advanced Spaceborne Thermal Emission and Reflection Radiometer, an imaging instrument onboard Terra, the flagship satellite of NASA's Earth Observing System (EOS). Launched in December 1999, it is a cooperative effort between agencies in United States and Japan. Using stereo imagery from two infrared sensors, ASTER has created a Global Digital Elevation Model (GDEM) at one arc-second resolution. This raw data was re-sampled to 38 meters (about 125 feet) horizontal resolution for use in the boydsmaps app.
You can visualize this dataset in three dimensions with the North America 3d Terrain map. It was created with ASTER data and Boyd's pseudo-natural coloring derived from the USGS National Landcover Database and European Space Agency Worldcover dataset.
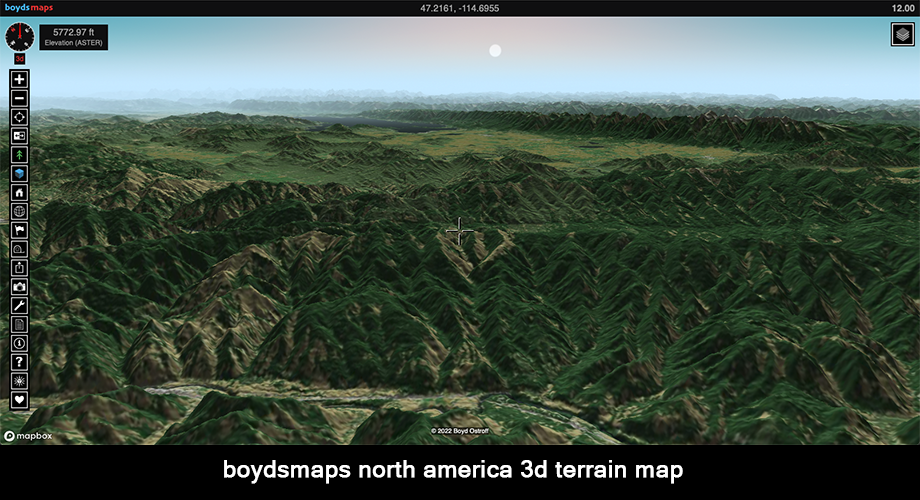
High-resolution LIDAR-based DEM is used in the Northeastern US region with full coverage of New Jersey, New York, Pennsylvania, Maryland, Delaware, Connecticut, Rhode Island, New Hampshire, Vermont and Maine with partial coverage of Virginia and West Virginia.
LIDAR DEM with a horizontal resolution of 1.2 meters (4 ft) is available for (perhaps) two-thirds of the region. Older LIDAR DEM processed at 2.4 meter (8 ft) resolution is used in areas where high resolution data isn't available. In areas where there is no LIDAR-based DEM, legacy USGS NED 1/3 arc second DEM is used, processed at 9.6 meter (32 ft) resolution.
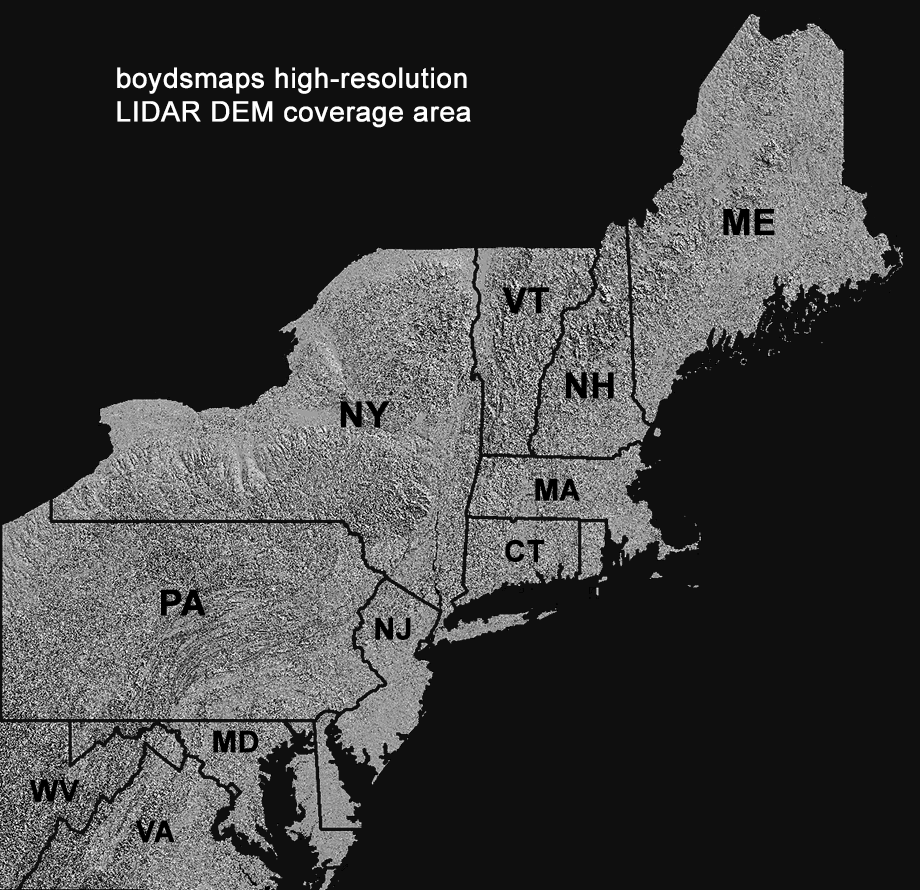
You can visualize the high resolution LIDAR dataset in three dimensions with the Northeast US LIDAR 3d map.
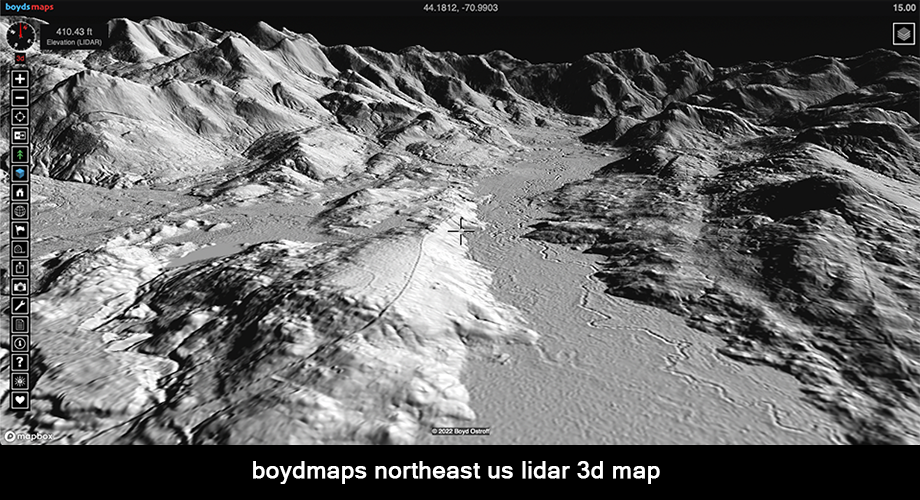
You can explore the high-resolution LIDAR dataset in even greater detail using the boydsmaps 3d terrain viewer which is accessed by clicking the blue cube toolbar icon in the desktop version of boydsmaps. Unfortunately, the terrain viewer has crashed on all tested phones and tablets, so it has not been directly integrated into the mobile app.
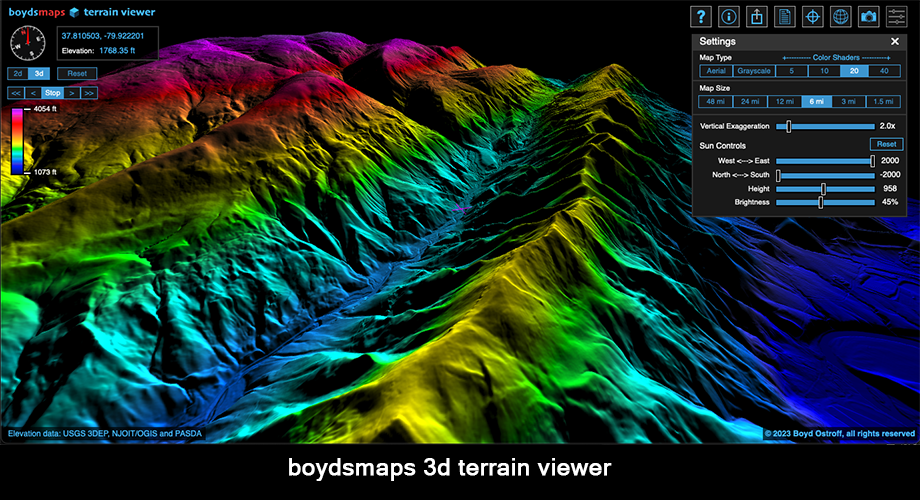
Some maps have a special mobile style designed to make them more readable on smaller screens. If desired, you can change the default style from mobile to desktop here.
Normally the map view defaults to 2d mode with North at the top of the screen. You can toggle between 2d and 3d view at any time by tapping the compass. We suggest using the 2d preference, but you can change this to 3d if you always want a view where you can rotate and tilt the map.
This setting determines if the link in the web browser address bar is continuosly updated as the map moves. It is disabled by default on mobile devices and this should not be changed unless you have a good reason.
This provides a quick way to save all your data to a .bak file. Bear in mind that boydsmaps is still beta software. When the app is updated, your device may cache (remember) the old version, creating a conflict that will prevent it from working. Sometimes the only fix is to delete all boydsmaps data, which would also delete your waypoints and preferences. Another problem is that web browsers may automatically delete your data if you don't visit the site often. These problems are easily fixed by restoring a backup. Protect your important data - backup frequently!
The Backup function can also be used to move your boydsmaps data to another device. Create a backup on your computer and e-mail it to yourself. Open the e-mail on your phone, save the file and perform a restore. Your phone will now be a "clone" of your computer.
You can give the file a custom name if you like, or just use the default boydsmaps.bak name. The file is always saved to your downloads folder, which is the only place that web apps are allowed to create files.
The Restore function deletes any existing boydsmaps data on your device and replaces it with the contents of a .bak file. Make sure you have a boydsmaps backup file available on your device before using the Restore function.
This button will restart the app and open the same map at your current location. It is similar to the reload/refresh button in a web browser, although it forces the entire app to be loaded.
This will perform a "hard reset" and delete all your user data and preferences. After the reset, you will be asked to set your device type, as though you have never visited boydsmaps.com before. You could use the Restore function to temporarily move your data to another computer or phone, then use the Reset function to delete it when you're finished.
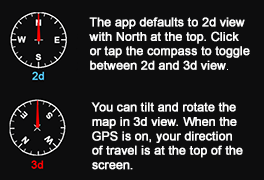
In 3d mode, place two fingers on the screen and rotate them: the map spins. Notice that the compass also spins to show the map orientation. With your two fingers side-by-side, drag upwards on the screen: the map view tilts to a three-dimensional view.
Three-dimensional maps contain elevation data that is used to create a surface for the imagery, providing realistic views of the terrain from any angle. These maps include twice as much data as a 2d map and require more memory and processor resources to render on your screen. 3d maps use the Mapbox API which is a commercial product that can incur usage fees if boydsmaps monthly quota of free data is exceeded.
There is no reason to use a 3d map if your view is set to 2d since it loads more slowly and uses more data. Use the 2d versions instead.
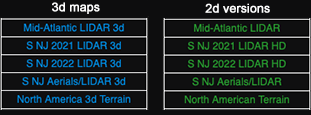
Viewed in 2d, the maps look the same. In fact, the 3d version may be slightly less sharp due to perspective/parallax.
,br>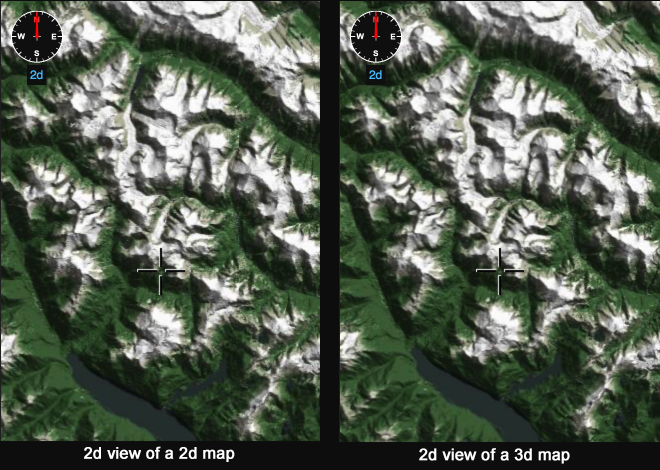
But when you tilt the map view, the difference between 2d and 3d maps becomes clear.

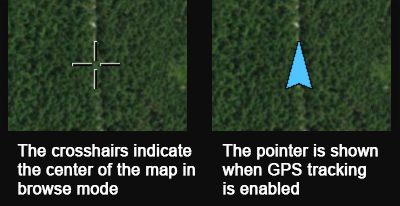
When the app starts, you are in browse mode with the crosshairs cursor at the center. The geographic coordinates of the cursor are shown at the top center of the screen. Pressing the GPS Button puts you into Tracking Mode where the cursor changes to a pointer centered on your current location. Your position is locked in the middle and the map cannot be dragged around.
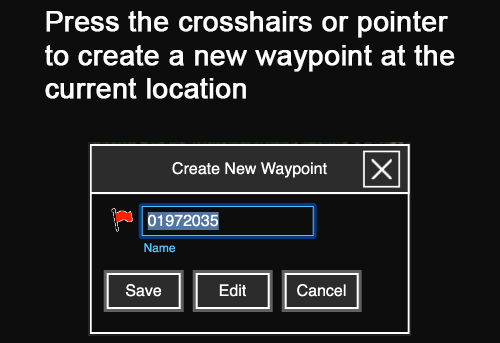
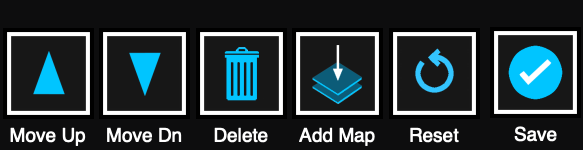
Press the gear button in the Map Menu to show the options, then press Edit Favorites. The default menu just contains three basic maps as an example. You can delete, rearrange or rename these as desired. Press the Add Map button to add a new favorite. A menu of all available maps will be shown for you to choose. After adding, you can change the name in the edit box. Press the Update button to add your change to the menu. Note: if you delete the name in the edit box and press Update, the map will revert to its default name.
Change the order of the menu by selecting any map and using the Up or Down buttons, use the Delete button to remove a map. The Reset button deletes all maps from the menu and replaces them with a new list for you to customize. The default option restores the simple three-map menu. The legacy option is a longer list containing useful maps of the Southern New Jersey region where boydsmaps.com is based.
After making changes to the Favorites Menu, be sure to press the Save button or your changes will be lost.
The boydsmaps waypoint format has more options and fewer rules than Garmin. You can create waypoints with no name, for example so that only the icon will be shown on the map. Waypoint names don't need to be unique either, you could have multiple waypoints named "McDonalds" for example. If you export a .gpx file and import it into Garmin Basecamp, waypoints without names will be automatically named and waypoints with duplicate names will have a number appended to them. But exporting a file in boydsmaps format will preserve all data in its original form.
To see exactly how the boydsmaps waypoint format works, here are some examples to download. After downloading, unzip the folder and you'll find three waypoint files to experiment with.
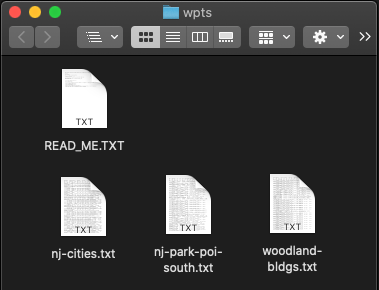
You can create a new waypoint by simply pressing the crosshairs or pointer. This will open a dialog box where you enter the name. The default waypoint name is the date and time. Press the Save button or Edit button if you want to enter more information or change the symbol.
To create a waypoint at specific geographic coordinates, press the Coordinates button to enter them, then press the crosshairs to create the waypoint. If Elevation Display is enabled, the elevation will be saved with the waypoint. In browse mode, elevation data comes from USGS servers and is only available for locations in the United States. In GPS mode, elevation data comes from the GPS chip in your device.
Press any waypoint on the map to open it in the editor. You can also select waypoints to edit in the spreadsheet, which is discussed below.
Since this is a new app, it's hard to be precise about this. The answer probably differs, depending on the devices you use. A file with 1240 waypoints works without issues on an iPhone 12 Pro Max and a 2018 Mac Mini. But the same file performed so slowly it was nearly unusable on an inexpensive Android phone with a MediaTek Helio A20 Processor and 4gb RAM. So, you will have to determine you own device's limits. Newer, better phones should be able to handle 1000 or more waypoints while older, less expensive devices may only support a few hundred.
The localStorage API which is used to store waypoint data on your device is limited to a total of 5 megabytes. But the boydsmaps waypoint storage format is very compact, so this is not likely to be a limitation. For example, the file with 1240 waypoints is only 273 kilobytes in boydsmaps format. A Garmin GPX file of the same 1240 waypoints is 966 kilobytes. Also consider that the Garmin file contains much less information, with only two user data fields per waypoint instead of six in boydsmaps format.
The boydsmaps app is compatible with waypoint files in the Topografix GPX file format, such as those created by Garmin devices and software. GPX files can contain a combination of waypoints, tracks and routes but the boydsmaps app only supports waypoints. Tracks and routes are ignored when importing a GPX file, but under some conditions these files may cause errors. Therefore, we suggest that you only import files containing waypoints.
When you press the Waypoints Button, if no waypoints are currently loaded you'll be asked if you want to import a file. If you already have waypoints, press the gear button in the waypoints spreadsheet window and choose Import. Importing a GPX file will erase any currently-loaded waypoints and replace them with the contents of the imported file. If you want to preserve your existing waypoints, export them to a file or use the Backup function before importing a new waypoint file.
The boydsmaps waypoint format includes six standard GPX fields for user data entry: Name, Comment, Description, Source, Type and Fix. As per the table below, you can import GPX files that contain all six of these fields, however Garmin's software will only recognize data in the Name and Comment fields. Data in the Description, Source and Type fields is simply ignored when importing into Garmin Basecamp. GPX files exported from Basecamp will typically only contain the Name and Comment fields.
Testing revealed that if a GPX file contains data in the Fix field, import into Basecamp fails with a "not a valid GPX file" error message. For Garmin compatibility, boydsmaps does not include data from the Fix field when exporting a GPX file, but it does import Fix data from GPX files.
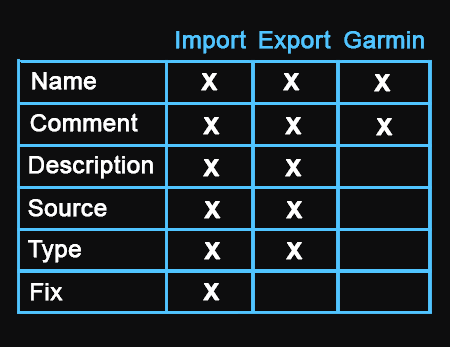
By default, waypoints are sorted by name, but you can sort by the data in any column. Just press the title at the top of a column to sort, it will turn blue. Touch any row of the spreadsheet to select it and note that it also turns blue.
The following buttons appear at the bottom of the Waypoint Spreadsheet. Note that you must first select a waypoint before most of them become active.
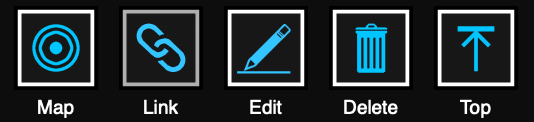
This button will close the spreadsheet and center the map on the selected waypoint. The waypoint will be shown on the same map you were using before opening the spreadsheet and your zoom and 3d view settings will also be the same as before. If the selected waypoint is outside of the current map bounds, you will get an error message.
When a waypoint is saved, the currently selected map, zoom and view settings are saved with it. This button will display the waypoint with its original map and view settings. Double-clicking a waypoint in the spreadsheet is a shortcut for this function.
This opens the waypoint editor so you can make changes to the waypoint data and symbol. See the section on editing below.
Delete the currently-selected waypoint.
This button scrolls the spreadsheet to the top.
There are a number of important functions in this menu, which is accessed by pressing the gear button at the top of the spreadsheet window.
You can choose to import waypoint files in standard GPX format or boydsmaps proprietary format.
Export either boydsmaps or GPX waypoint files. GPX files are compatible with Garmin Basecamp, Google Earth and other software.
Boydsmaps files use a proprietary format, however they are stored as simple tab-delimited text files. These files can be imported into Microsoft Excel and other database/spreadsheet apps. To open in Excel, choose your file and just accept the defaults for each step of the process.
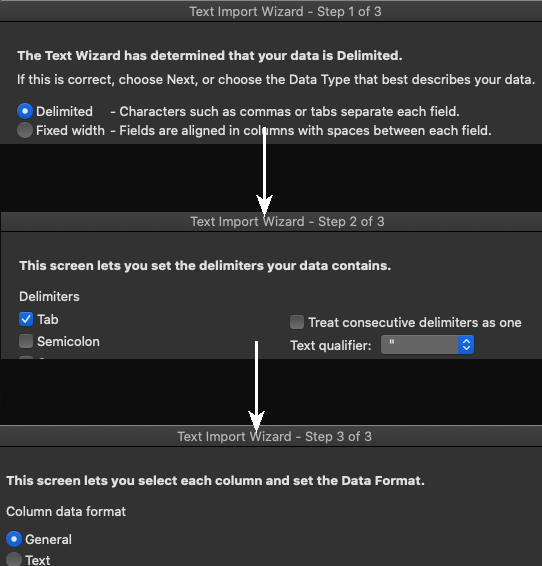
Advanced users can process the waypoint data in Excel and export it back out as a tab-delimited file that can be imported into boydsmaps. Note that the first three rows of the spreadsheet contain the field names, widths and formats. No changes should be made to these.
Deletes all waypoints currently stored on your device. This is automatically performed when you import a new file, you can only have one waypoint file loaded at a time.
This button allows you to customize the spreadsheet. You can change the titles of each of the six user data fields and can also change the widths of the spreadsheet columns. This can help fit more information on a small phone screen. You can also designate data as either text or numbers in each field. This makes no difference in how the data is stored, however it does make a difference in how it sorts in the spreadsheet, as shown below.
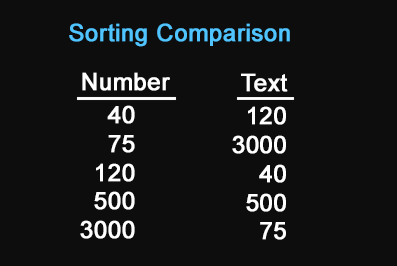
If you would like to revert a field to its default settings, press the reset button.

All of your settings are included when you export waypoints in boydsmaps format, but GPX files don't support this feature. To preserve your customization, be sure to export a boydsmaps file.
Pressing this button will hide the waypoints on the map. If waypoints are already hidden, the button name changes to Show. This setting remains in effect until you close the app but the default is to always show waypoints when the app starts up.
There are three ways to invoke the Waypoint Editor. When you create a new waypoint, press the Edit button to enter all the details in the Editor. You can select a waypoint on the Spreadsheet and press the Edit button at the bottom of the screen to bring up the Editor. The third way is to simply press any waypoint on the map to edit it.
If Elevation Display is enabled, the elevation is automatically be entered when you create a new waypoint. This can be manually edited if desired. Press the Lookup button if you would like to add the elevation from the boydsmaps elevation dataset (North America only).
To change the waypoint symbol, press it to display a screen of available icons. The symbol names are Garmin-compatible and boydsmaps supports about 150 from a total of around 300 Garmin symbols. The gear button in the icon window also lets you set the default icon. The default icon is used when creating new waypoints and is also used when a symbol in an imported file is not compatible.
Be sure to press the Save button after editing a waypoint. You can also delete the waypoint from the Editor.
From time to time we update the app code and unfortunately this can cause problems due to the way that web browsers work. To speed things up, browsers will automatically store (cache) the boydsmaps code. A problem arises when this cached version differs from code that was recently changed in the app. This can cause the app to completely crash or freeze.
This type of error can usually be fixed by clearing your browser's cache on desktop systems, but mobile browsers don't usually provide a way to do this. Consult the documentation for your device and browser to see if there is a way to delete boydsmaps data without affecting data from other sites.
Note that the cache is usually only an issue if you are a frequent user of boydsmaps. If it has been awhile since your last use, your browser will probably load the code directly instead of using a cached version. This may vary between browsers and operating systems however.
If you have installed the boydsmaps app on your home screen, it might be necessary to delete it and re-install to resolve cache issues. Please see the previous section about using the backup and restore functions to regularly save your boydsmaps data. This will make it simple to restore your waypoints and preferences if you have to delete/reinstall the app.
You can directly access this help file at the following link, even if the main app doesn't work. You might want to bookmark it now for future reference: boydsmaps help viewer
We hope you enjoy boydsmaps and are constantly working to improve it, but at this time we don't accept or respond to e-mail. Please don't send e-mail to boydsmaps.com, it is not monitored and all e-mail is automatically deleted.
But you can visit the boydsmaps forum at NJPineBarrens.com for news and discussion. boydsmaps was originally created to serve this region and registered NJPB forum members can post questions and comments. Boyd is also the moderator at the GPSFileDepot Forums where registered members may post questions.